Windows Server is the name of a series of
Server operating system including Windows 2003, Windows 2008, Windows 2012, SBS
2003, SBS 2008, etc, which is often used by enterprises or companies. Windows
Server operating system can also installed on personal computers, so more and
more home users begin to install Windows Server OS on their computer. After
installing Windows Server operating system, some users may feel it difficult to
deal with some problems on Server OS. Among various problems, low disk space on
Server disk partition troubles a lot of Windows Server users.
Windows Server Partition Manager Download
Windows
Server partition manager is partition software for Server users to resize
disk partition or manage disk partition in an easy way. Partition manager serves
as a Server partition manager, which is able to resize disk partition on all
Windows Server operating systems. You can follow the steps below to resize disk
partition on any Windows Server OS:
Step1. Download and install partition manager computer. Run the software and choose a partition that has large free space. Then right click this partition and choose "Resize/Move" option.
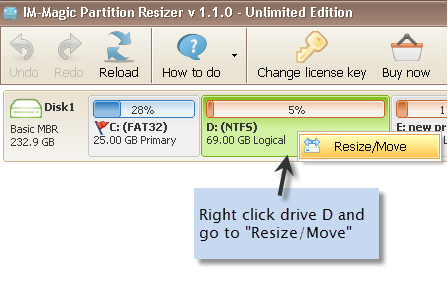
Step2. Move the arrow to shrink the
selected partition to create an unallocated volume. Move the unallocated volume
close to the partition you need to extend.
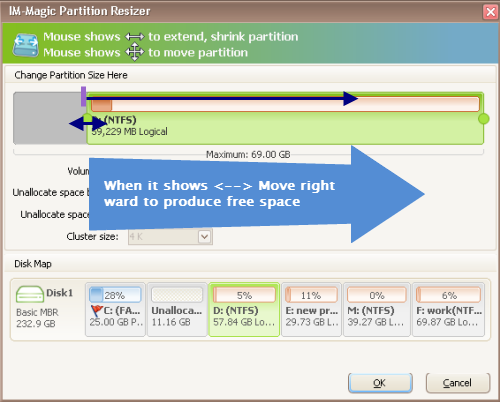
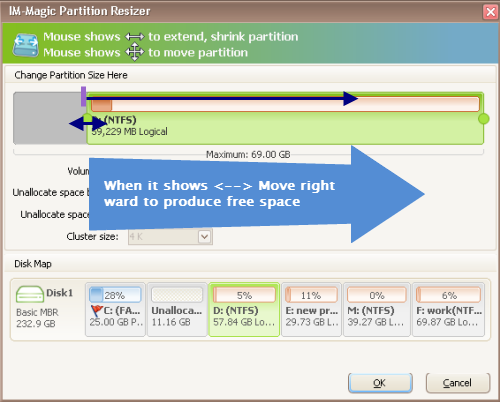
Step3. Right click the partition you want
to extend and choose "Resize/Move" option.
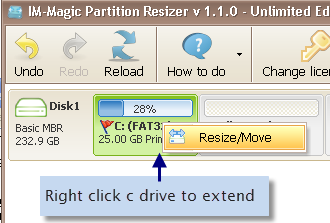
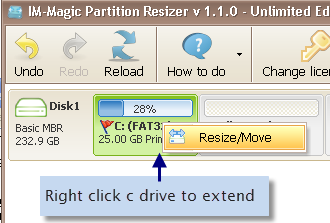
Step4. Move the arrow and then click "Apply"
button to extend the selected partition.
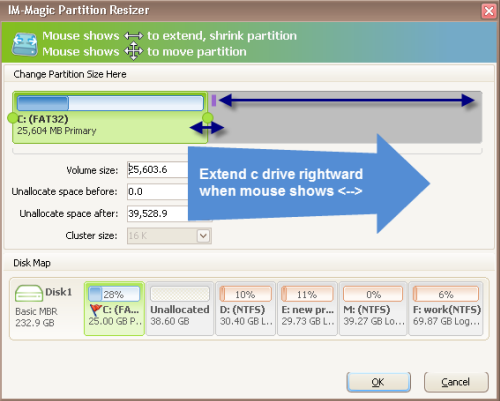
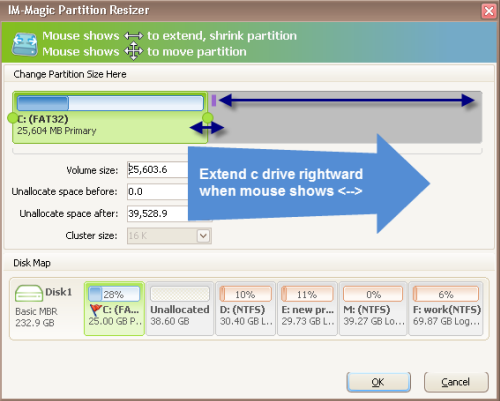
Main Features of Partition Manager
It is able to work on all Windows Server
operating system including Windows Server 2000, 2003, 2008, 2012, 2003 R2, 2008
R2, SBS 2003, SBS 2008, etc.
- Enable users to extend disk partition, shrink disk partition, move partition, etc.
- Allow users to resize system partition and data partition
- Support to resize NTFS partition and FAT32 disk partition
- Help with disk partition resizing without rebooting computer or reinstalling system
- Resize disk partition without data loss or system crash
What Is Low Disk Space on Windows Server?
Simply say, low disk space often means that
the disk partition on your computer is lacking of free disk space when it
contains a lot of data. On Windows 7 OS, you may see the red bar on the partition
when it is nearly full. Usually, when you see the red bar on a disk partition,
you may need to increase the size of this partition if you want to keep storing
more data to it. If you receive low disk space message on a disk partition, it
is quite necessary to extend the partition.
What Is Partition Resizing?
When referring to partition resizing, it
often includes shrinking
a partition and extending a partition. The reason why you need to shrink a
partition is to squeeze some free space from the partition that has a lot of
free space. Then, you can extend another partition that is lacking of free
space by adding the free space to it. You are only allowed to add unallocated
space to increase the size of another partition. For example, if E drive on
your computer has 200GB disk space in total with 150GB available and you want
to extend C drive, you cannot move the 150GB free space directly to C drive.
Instead, you need to shrink E drive to produce unallocated space and then move the
unallocated space to C drive.
Related Articles
Resize
disk partition windows server
if any disk partition is running out of disk space on window server operating, you can use partition manger to resize the disk partition…
windows 2003 resize c drive
it is necessary to resize c drive when it is running out of disk space in windows server2003. otherwise, it may cause trouble to your computer…
resize disk partition with partition software
download partition software to resize the partition…the partition software can work on all windows server operating system to resize ntfs or fat32 disk partition…
extend windows 2003 c drive
do you want to extend c drive? Do you know how to extend windows 2003 server? This page will show you partition software to resize c drive…
sbs 2003 c drive runs out of disk space
when c drive is running out of disk space, now you can increase the size of c drive by using professional partition magic…
if any disk partition is running out of disk space on window server operating, you can use partition manger to resize the disk partition…
windows 2003 resize c drive
it is necessary to resize c drive when it is running out of disk space in windows server2003. otherwise, it may cause trouble to your computer…
resize disk partition with partition software
download partition software to resize the partition…the partition software can work on all windows server operating system to resize ntfs or fat32 disk partition…
extend windows 2003 c drive
do you want to extend c drive? Do you know how to extend windows 2003 server? This page will show you partition software to resize c drive…
sbs 2003 c drive runs out of disk space
when c drive is running out of disk space, now you can increase the size of c drive by using professional partition magic…

No comments:
Post a Comment